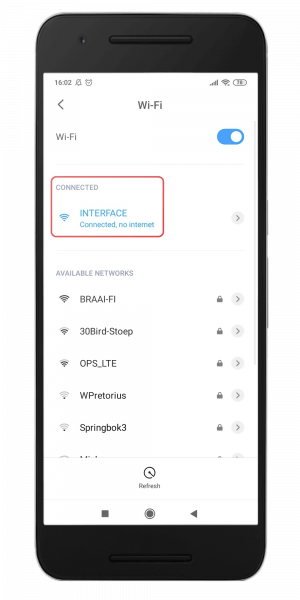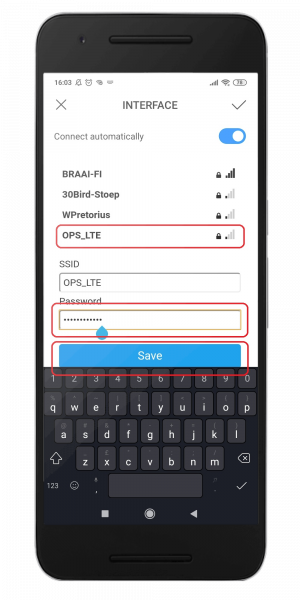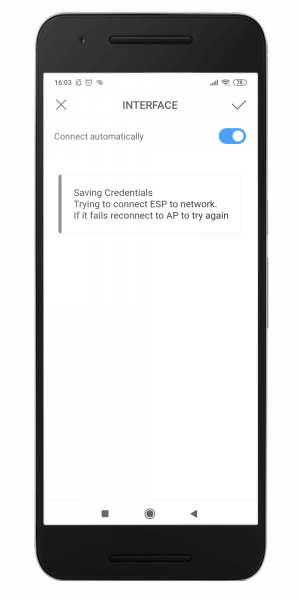-
-
- 2. Connect your Interface
- 2.1.1
 Prepare your BlackBox
Prepare your BlackBox -
- 3. Initial Setup
- 3.1 Firmware Update
- Method 1: Update via CONTROL
- Method 2: Update via the Internet/Wifi
- Method 3: Update via USB Flashdrive
- 4. Usage Instructions:
- 4.1 Run a Job
- 4.2 Probing
- 4.3 Configuration
- 5. Frequently Asked Questions
- 5.4 Run/Flash Jumper
- 5.5 Device Test Mode
- 6. Tips and Tricks
-
Sidebar
Table of Contents
OpenBuilds Interface: Initial Setup: WIFI
Connecting your OpenBuilds Interface to your Wifi network, allows it to check for updates, and let you know when an update is available. You can also use the Wifi network to download updates when it suits you, without even needing access to a computer. We highly recommend you set up Wifi on your Interface, as it will ensure you have easy access to the latest firmware and software features, and in the future will also enable extra functionality from your Interface
1. Power on and boot up the Interface
Turn on your OpenBuilds BlackBox, or other CNC controller, and wait for the Interface to finish booting up
During the boot process, you'll notice that Wifi entered [SETUP MODE] whenever it has never been connected to a Wifi network, and will also enter this mode if the configured Wifi network is unavailable. This turns on the internal access point on the Interface, which you can connect to to configure the Network.
Once the Interface has finished booting up, it will also display the following in the top-right corner to indicate that is currently in Wifi Setup Mode
- The Wifi Icon will be RED
- The Network name will be “INTERFACE”
- The IP address will be 192.168.4.1
2. Connect to the OpenBuilds Interface's "INTERFACE" access point using your phone
Using your mobile phone is the easiest method of getting the Interface connected to your Wifi Network:
2.1 Scan for the INTERFACE access point
2.2 Connect to the INTERFACE access point
2.3 Configure Wifi using the web interface
After a few seconds, your phone should pop-up the captive portal page
If it does not pop-up automatically, you can open a browser on the phone, and go to http://192.168.4.1 as well
On the resultant web interface, tap on “Configure Wifi”
2.4 Connect to your own Wifi Network
Tap on the Wifi network you want to be connected to: Replace OPS_LTE in the example below with your own Wifi SSID Enter the Passphrase, and click “Save”
2.5 Complete
3 Reboot to take effect
Once the Interface has connected to your network, it will display your network details, with a green Wifi icon, on the LCD display.
- Press the RESET button on the left-side of the Interface to reboot it with the new Wifi settings activated.
- If it fails to connect, the INTERFACE access point will persist.
- If this happens, use your phone to try the above process again, or check your Wifi network configuration, DHCP setup, Passphrase, Signal strength, etc
Page Tools
All rights reserved. This Documentation or any portion thereof including but not limited to (menu structures, images, layout, videos, graphical artwork, logos, names, trademarks, etc.) may not be reproduced or used in any manner whatsoever without the express written permission of OpenBuilds, LLC